Shading
The Shading section defines the base shading of the material. It controls how the material reflects light in a diffuse way, and how it is affected by other lighting. Options in the Light Data section heavily affect how shading is performed.

Various Shading Styles applied on these multiple Material Spheres.
This section often uses some terms interchangeably.
- Lighting and Shading are both talking about how the material is affected by light.
- Ramp and Gradient are both terms for a 1-dimensional function, using one input and producing one output.
Lighting Type
Type: Dropdown, Options:TextureRamp/Multilayer Math/Wrapped/Skin/ShadeMap/Flat/Realistic/Cloth/SDF
Lighting mode to use. Each of these models uses the same lighting data in different ways to produce different lighting effects.
This option cannot be animated at runtime! Please consider a material swap if you need to change the lighting mode for some reason!
TextureRamp
TextureRamp is a Toon lighting method that uses a gradient texture to determine the lighting level. This texture can be edited using the Thry gradient editor by clicking the gradient slot.
Texture Ramp lighting is useful for creating cartoon-like lighting, especially when specific color gradients are desired.
Demonstration of Texture Ramp Shading using Thry Gradient Editor.
TextureRamp Options
Shadow Tint
Type: Color
Shadow Tint will tint the shadow map with a specific color, useful for creating a specific stylized shading effect. This color will be mixed with the Lighting Ramp and Ambient Color (if enabled) to produce the final shading.
Lighting Ramp
Type: Color Gradient Texture (sRGB ON)
Ramp texture that controls the lighting. The lightmap is mapped from left-to-right, with the left-most pixel being the darkest, and the right-most pixel being the lightest. This texture generally uses a black-to-white gradient, but it can contain colors to create a more specific lighting effect.
This texture can be edited using the Thry gradient editor by clicking the gradient slot.
Ramp Offset
Type: Float, Range:-1.0 - 1.0
Offsets the ramp from left to right. Negative values will bias the lighting toward the left (darker) side, and positive values will bias the lighting toward the right (lighter) side.
Shadow Strength
Type: Float, Range:0.0 - 1.0
Determines how strong of a shadow is applied. A value of 0.0 will not apply any shadow, and a value of 1.0 will apply a full shadow.
Ignore Indirect Shadow Color
Type: Float, Range:0.0 - 1.0
Determines whether or not to incorporate the full ambient color into the lighting calculation. A value of 0.0 will ignore the ambient color, and a value of 1.0 will fully tint the shadow with the ambient color.
Multilayer Math
Multilayer Math is a Toon Lighting method that uses mathematically defined gradients to determine the lighting level. These gradients can be edited using the defined settings, and set using colors or textures. Multilayer Math shares the same behavior as LilToon's primary shading feature (Shadows).
Multilayer Math shading is useful for creating robust toon shading that performs well in most lighting conditions. On a basic level, Multilayer Math has three shadow layers, and a border. Not all layers need to be used, nor the border... as the visibility of those shadow layers are controlled by the Shadow Layer's Color Alpha.
In very old versions of Poiyomi Shaders, the Math Gradient shading mode was used to create a similar effect, but this mode was replaced in favor of the more flexible Multilayer Math system you see here.
Demonstration of Multilayer Math Shading with the Shadow Layers.
Multilayer Math Options
Shadow Layers
Shadow Layer 1 Options
Color Tex
Type: Color Texture (sRGB = ON)
The Shadow Color texture, if defined, sets the base color of the shadow in different parts of the model. Will be tinted by the Shadow color.
Color
Type: Color
Defines the basic shadow color for the Multilayer Math shading model. This color must have a non-zero alpha value to take effect.
Border
Type: Float, Range:0.0 - 1.0
Defines the position on the lightmap of the border between the shadow color and light. In other words, this sets where the edge of the shadow is.
Blur
Type: Float, Range:0.0 - 1.0
Defines how much to blur the shadow out from the border position. A value of 0.0 will not blur the shadow, and a value of 1.0 will blur the shadow to the edge of the lightmap.
Receive Shadow
Type: Float, Range:0.0 - 1.0
How much this shadow layer should receive shadows.
Shadow Layer 2 Options
Color Tex
Type: Color Texture (sRGB = ON)
The Shadow Color texture, if defined, sets the base color of the shadow in different parts of the model. Will be tinted by the Shadow color.
Color
Type: Color
Defines the basic shadow color for the Multilayer Math shading model. This color must have a non-zero alpha value to take effect.
Border
Type: Float, Range:0.0 - 1.0
Defines the position on the lightmap of the border between the shadow color and light. In other words, this sets where the edge of the shadow is.
Blur
Type: Float, Range:0.0 - 1.0
Defines how much to blur the shadow out from the border position. A value of 0.0 will not blur the shadow, and a value of 1.0 will blur the shadow to the edge of the lightmap.
Receive Shadow
Type: Float, Range:0.0 - 1.0
How much this shadow layer should receive shadows.
Shadow Layer 3 Options
Color Tex
Type: Color Texture (sRGB = ON)
The Shadow Color texture, if defined, sets the base color of the shadow in different parts of the model. Will be tinted by the Shadow color.
Color
Type: Color
Defines the basic shadow color for the Multilayer Math shading model. This color must have a non-zero alpha value to take effect.
Border
Type: Float, Range:0.0 - 1.0
Defines the position on the lightmap of the border between the shadow color and light. In other words, this sets where the edge of the shadow is.
Blur
Type: Float, Range:0.0 - 1.0
Defines how much to blur the shadow out from the border position. A value of 0.0 will not blur the shadow, and a value of 1.0 will blur the shadow to the edge of the lightmap.
Receive Shadow
Type: Float, Range:0.0 - 1.0
How much this shadow layer should receive shadows.
Border
Border Options
Border Color
Type: Color
The Border Color defines the color of a border, which is an extra color applied to the edge of the main shadow. This color must have a non-zero alpha value to take effect.
Border Range
Type: Float, Range:0.0 - 1.0
How far off of the border the border color is applied. A value of 0.0 will apply the border color to the edge of the shadow, and a value of 1.0 will apply the border color to the dark edge of the lightmap.
Shadow Map
Shadow Map Options
Map Type
Type: Dropdown, Options:Strength/Flat
Choice of what Shadow Map type should be used. Strength will go by the strength values determined by the map, while Flat will enable customized sliders to determine the appearance.
Color Tex
Type: Color Texture (sRGB = ON)
Texture Slot that determines the Shadow Map.
Border
Type: Float, Range:-2.0 - 2.0
Border intensity of the shadow map.
This slider only shows when Map Type is set to Flat.
Blur
Type: Float, Range:0.001 - 2.0
How much to blur the border of the shadow map.
This slider only shows when Map Type is set to Flat.
Shadow Border Map
Type: Toggle
Enables the Shadow Border Map feature, allowing control over AO-style Shadow boundaries on Multilayer Math. Defines the AO (Ambient Occlusion) texture to use in Multilayer Math. Amount of Level of Detail to use for the Border Map. If enabled, ignores the properties set in Border. Minimum amount from the Shadow Border to apply to Layer 1. Maximum amount from the Shadow Border to apply to Layer 1. Minimum amount from the Shadow Border to apply to Layer 2. Maximum amount from the Shadow Border to apply to Layer 2. Minimum amount from the Shadow Border to apply to Layer 3. Maximum amount from the Shadow Border to apply to Layer 3.Shadow Border Map Options
AO Map
Type: Data Texture (sRGB = OFF)Border Map LOD
Type: Float, Range: 0.0 - 1.0Ignore Border Properties
Type: Toggle1st Min
Type: Float, Range: 0.0 - 1.01st Max
Type: Float, Range: 0.0 - 1.02nd Min
Type: Float, Range: 0.0 - 1.02nd Max
Type: Float, Range: 0.0 - 1.03rd Min
Type: Float, Range: 0.0 - 1.03rd Max
Type: Float, Range: 0.0 - 1.0
Blur Map
Type: Data Texture (sRGB = OFF)
Texture Slot to define the Blur Map of Multilayer Math.
Non Linear Lightmap
Type: Toggle
If enabled, changes the shadow gradient direction to be non-linear.
Base Color Blend
Type: Float, Range:0.0 - 1.0
How much to blend the shadow gradients to the Base Color.
Env Strength on Shadow Color
Type: Float, Range:0.0 - 1.0
Determines how strong the environmental influences the shadow color.
Shadow Strength
Type: Float, Range:0.0 - 1.0
Determines how strong of a shadow is applied. A value of 0.0 will not apply any shadow, and a value of 1.0 will apply a full shadow.
Ignore Indirect Shadow Color
Type: Float, Range:0.0 - 1.0
Determines whether or not to incorporate the full ambient color into the lighting calculation. A value of 0.0 will ignore the ambient color, and a value of 1.0 will fully tint the shadow with the ambient color.
Wrapped
Wrapped lighting is a semi-realistic lighting method that uses a mathematical gradient to determine the lighting level, like Multilayer Math. However, it wraps the gradient around the edges of the material. This creates a softer, more realistic lighting effect. Wrapped lighting is useful for creating flexible, realistic lighting that performs well in most lighting conditions.
For technical details of this method, see Jordan Stevens' Lighting Models In Unity (Half-Lambert (Diffuse Wrap) section), Stephen Hill's Righting Wrap, or Steve McAuley's Energy-Conserving Wrapped Diffuse.
Demonstration of Wrapped Shading and the various adjustments.
Wrapped Options
Shadow Tint
Type: Color
Shadow Tint will tint the shadow map with a specific color, useful for creating a specific stylized shading effect. This color will be mixed with the Ambient Color (if enabled) to produce the final shading.
LightSide Color
Type: Color
LightSide Color will tint the color of the side in Lighting.
Wrap
Type: Float, Range:0.0 - 2.0
Determines how much to wrap the gradient around the edges of the model. A value of 0.0 will not wrap the gradient at all, producing a realistic, more aggressive shadow edge. Increase this value to wrap the gradient more significantly, producing a softer, more stylized shadow edge. At a value of 2.0 the gradient will produce an almost flat lit effect.
Normalization
Type: Float, Range:0.0 - 1.0
Normalization is a value that determines how much to darken the wrapped gradient. This is usually kept at 0.5, but can be adjusted (especially on the fly) to dynamically adjust the model's light level.
How much this value applies depends on the Wrap value. At a Wrap of 0.0, Normalization will have no effect at all. At increasing Wrap values, Normalization will have an increasingly important effect.
Gradient Start
Type: Float, Range:0.0 - 1.0
Gradient Start controls the start point of the lightmap gradient that the wrap is applied to. Generally, this value is kept between 0.0 - 0.2, with higher values resulting in more bright areas on the model.
Gradient End
Type: Float, Range:0.0 - 1.0
Gradient End controls the end point of the lightmap gradient that the wrap is applied to. Generally, this value is kept between 0.5 - 1.0, with higher values resulting in less dark areas on the model. A wider range between the Gradient Start and Gradient End will result in a softer gradient, while a narrower range will result in a sharper gradient.
Shadow Strength
Type: Float, Range:0.0 - 1.0
Determines how strong of a shadow is applied. A value of 0.0 will not apply any shadow, and a value of 1.0 will apply a full shadow.
Ignore Indirect Shadow Color
Type: Float, Range:0.0 - 1.0
Determines whether or not to incorporate the full ambient color into the lighting calculation. A value of 0.0 will ignore the ambient color, and a value of 1.0 will fully tint the shadow with the ambient color.
Skin
Skin lighting is a semi-realistic lighting method that uses a Lookup table (LUT) to determine the lighting level. An example LUT (SkinLUT.png) is included in the shader package. The details of this method are more technical, but using skin lighting is simple.
Skin lighting is useful for achieving a realistic human skin lighting effect.
This lighting mode is experimental and is not fully implemented yet, as it requires more data (thickness maps) to work fully. This will be improved in the future.
Demonstration of Skin Shading and how a Thickness Map is used with it.
Skin Options
Shadow Tint
Type: Float, Range:0.0 - 1.0
Shadow Tint will tint the shadow with a specific color, useful for creating a specific stylized shading effect. This color will be mixed with the Ambient Color (if enabled) to produce the final shading.
LUT
Type: Data Texture (sRGB = OFF)
The LUT is used to determine the lighting ramp at various scales. This texture consists of a series of RGB values, with the horizontal axis representing the light level, and the vertical axis representing the thickness of the skin.
Scale
Type: Float, Range:0.0 - 1.0
Scales the Subsurface Scattering (SSS) effect. A value of 0.0 will disable the SSS effect, and a value of 1.0 will apply the SSS effect at full strength.
Thickness Map
Type: Data Texture (sRGB = OFF)
Specifies a texture map to use for the skin thickness.
Thickness Power
Type: Float, Range:0.0 - 3.0
Modifies the amount of influence the Thickness Map has on the LUT.
Bump Blur
Type: Float, Range:0.0 - 1.0
Sets how much to blur the Bumps from the Thickness Map.
Shadow Strength
Type: Float, Range:0.0 - 1.0
Determines how strong of a shadow is applied. A value of 0.0 will not apply any shadow, and a value of 1.0 will apply a full shadow.
Ignore Indirect Shadow Color
Type: Float, Range:0.0 - 1.0
Determines whether or not to incorporate the full ambient color into the lighting calculation. A value of 0.0 will ignore the ambient color, and a value of 1.0 will fully tint the shadow with the ambient color.
ShadeMap
ShadeMap lighting uses textures to determine the lighting level. Options are available for using specific ShadeMap images, or to use the base color map as the ShadeMap, with a specific ShadeColor tint added.
ShadeMap lighting is useful for creating highly stylized lighting effects. It's similar to UnityChan Toon Shader 2's three-color shading system.
For a basic ShadeMap shading setup, you can enable Use BaseMap as 1st ShadeMap and Use BaseMap as 2nd ShadeMap, set the 1st ShadeColor and 2nd ShadeColor to a lighter and darker tone respectively, and set the BaseColor Step and ShadeColor Step to a larger (0.4 - 0.6) and smaller (0.1 - 0.3), respectively.
Demonstration of ShadeMap and it's properties.
ShadeMap Options
1st ShadeColor
Type: Color
Primary tint applied to the 1st ShadeMap. If ShadeMap texture is defined, this color will be mixed with the ShadeMap texture. If not, it should generally be set lighter than the 2nd ShadeColor.
1st ShadeMap
Type: Color Texture (sRGB = ON)
Shading map used for the 1st ShadeColor. If this is not defined, the 1st ShadeColor alone will be used. Shading maps define what the shadow should look like in this area.
Use BaseMap as 1st ShadeMap
Type: Toggle
Whether to use the BaseColor map as the 1st ShadeMap. With no 1st ShadeMap defined, this should generally be enabled.
2nd ShadeColor
Type: Color
Primary tint applied to the 1st ShadeMap. If ShadeMap texture is defined, this color will be mixed with the ShadeMap texture. If not, it should generally be set lighter than the 2nd ShadeColor.
2nd ShadeMap
Type: Color Texture (sRGB = ON)
Shading map used for the 1st ShadeColor. If this is not defined, the 1st ShadeColor alone will be used.
Use BaseMap as 2nd ShadeMap
Type: Toggle
Whether to use the BaseColor map as the 2nd ShadeMap. With no 2nd ShadeMap defined, this should generally be enabled.
BaseColor_Step
Type: Float, Range:0.01 - 1.0
Defines where the edge should lie between the base lit color and the 1st shadow. A value of 0.0 will result in a completely lit area, and a value of 1.0 will result in a completely shadowed area.
Base/Shade_Feather
Type: Float, Range:0.0001 - 1.0
How much to feather the edge of the base color and shading. A value of 0.0 will result in a sharp edge, and a value of 1.0 will result in a very smooth edge.
ShadeColor_Step
Type: Float, Range:0.01 - 1.0
Defines where the edge should lie between the 1st shadow and the 2nd shadow. A value of 0.0 will result in no 2nd shadow, and a value of 1.0 will make the 2nd shadow dominate the overall shadow. This value is dependent on the BaseColor_Step value.
1st/2nd_Shades_Feather
Type: Float, Range:0.0001 - 1.0
How much to feather the edge of the 1st shadow and the 2nd shadow. A value of 0.0 will result in a sharp edge, and a value of 1.0 will result in a very smooth edge.
Blend Mode
Type: Dropdown, Options:Replace/Multiply
Defines how the shadow should blend with the base color. Replace will replace the base color with the shadow, creating a more straightforward effect. Multiply will multiply the base color with the shadow, creating a more stylized effect.
Shadow Strength
Type: Float, Range:0.0 - 1.0
How much to apply the shadow. A value of 0.0 will not apply any shadow, and a value of 1.0 will apply the shadow fully.
Flat
Flat Lighting is a toon lighting mode that uniformly lights the model at the same level. The direct and indirect lighting data is used to calculate an average across the entire model. It does not incorporate the model normals, or any normal maps, to determine lighting.
Flat Light is useful for creating models that are highly robust to local lighting, but sacrifices detail.
The Flat lighting mode has no user-configurable options.
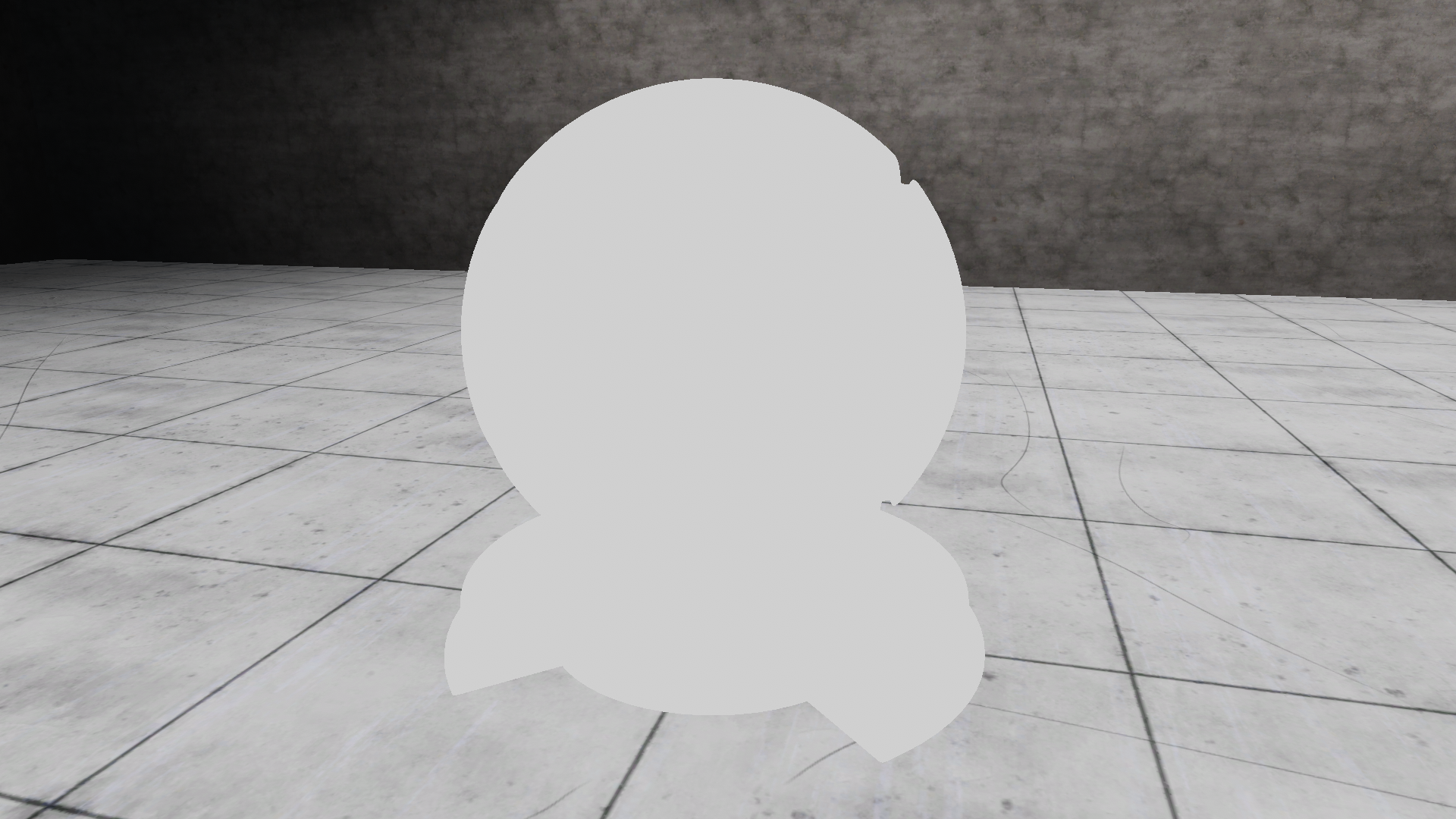
Flat Shading. Completely life-less.
Realistic
Realistic lighting is a physically-based lighting model that behaves similar to the lighting found in the Unity Standard shader. It's useful for creating models that are realistic and perform well in many lighting conditions.

Realistic Shading.
Realistic Options
Shadow Tint
Type: Color
Shadow Tint will tint the shadow with a specific color, useful for creating a specific stylized shading effect. This color will be mixed with the Ambient Color (if enabled) to produce the final shading.
Smoothness
Type: Float, Range:0.0 - 1.0
Smoothness is a baked-in value determining how much additional reflection the material should have due to realistic shading. It can often be set to 0.0 and Reflections & Specular used instead to create a more realistic look.
Cloth
Cloth shading is a physically-based lighting model that draws from the Cloth shading model used in Google's Filament engine. It uses a packed mask to determine physically-based components of the lighting.
Cloth shading has Reflections & Specular already built-in. Therefore, it's not necessary to use both Cloth shading and Reflections & Specular at the same time!
Cloth Options
Shadow Tint
Type: Color
Shadow Tint will tint the shadow map with a specific color, useful for creating a specific stylized shading effect. This color will be mixed with the Ambient Color (if enabled) to produce the final shading.
MultScatter Cloth DFG
This is a built-in data texture that contains a pre-baked lookup table for the cloth model. It cannot be modified.
Maps
Type: Data Texture (sRGB = OFF)
The map texture defines multiple settings of the Cloth lighting across different parts of the material. These maps are packed into a single texture, which increases performance and reduces memory usage.
This texture can be exported from programs like Adobe Substance Painter as a pre-packed map, or packed using the inline packing tool included with the Poiyomi Shaders package.
Metallic Map
Type: Data Texture (sRGB = OFF)
The metallic map defines where the material should be metallic, and where it should be non-metallic (dielectric). This should generally be black or white, with few situations requiring in-between values.
Cloth Mask
Type: Data Texture (sRGB = OFF)
The cloth mask defines where there should be standard specular and diffuse lighting, and where the cloth model should be rendered. This should generally be black or white, with white representing the cloth model, and black representing the standard specular and diffuse lighting.
Reflectance
Type: Data Texture (sRGB = OFF)
The reflectance mask defines the reflectivity of the model. Reflectivity is a physically-based-shading parameter that determines how much reflection a non-metallic surface will have. This can often be left white, but can be used to create a more realistic look.
Smoothness
Type: Data Texture (sRGB = OFF)
The Smoothness map defines where the material should be smoother, and where it should be rougher. This value can vary smoothly between 0.0 and 1.0 according to variations and different parts of a material.
Clothmask Lerp
Type: Toggle
Clothmask Lerp defines whether the cloth mask should lerp (linearally interpolate) between the cloth shading and realistic shading. This should generally be left off.
Metallic
Type: Float, Range:0.0 - 1.0
How metallic the material should be. Metallic materials are usually used for (as would be expected) metals. The defining feature of metallic surfaces is that reflections are tinted with the color of the material. For non-metallic materials, the reflections are not tinted.
This value is multiplied with the value of the Metallic Map. If no metallic map is defined, this setting is used directly.
Reflectance
Type: Float, Range:0.35 - 1.0
Reflectivity is a physically-based-shading parameter that determines how much reflection a non-metallic surface will have. This heavily influences the look of the cloth shading, and will vary heavily according to different types of cloth.
Smoothness
Type: Float, Range:0.0 - 1.0
How smooth the material should be. Smoothness is a value that controls how diffuse, or blurred, highlights and reflections are. A value of 0.0 means that the material is completely diffuse, meaning reflections will be highly blurred, and specular reflections will be large and not very bright. A value of 1.0 means that the material is completely smooth, and will have very small and concentrated specular.
Smoothness is the opposite of Roughness, and they can be converted by inverting the value - 0.2 roughness is 1.0 - 0.2 = 0.8 smoothness, and 0.7 smoothness would be 1.0 - 0.7 = 0.3 roughness.
This value is multiplied with the value of the Smoothness Map. If no smoothness map is defined, this setting is used directly.
SDF
SDF (Signed Distance Field) is a complex shading style that defines how shadows should act based on the direction of light. This can create cell-looking shadows in a way similar to how Mihoyoverse renders their models (Genshin Impact, Zenless Zone Zero, etc.)
In a similar fashion to having a Shadow Map, SDF requires a specialized data texture, specific to your model, in order for the appearance of SDF to appear as intended.
Therefore, the results will appear "flat" if there is no texture defined.
SDF Options
Shadow Tint
Type: Color
Shadow Tint will tint the shadow with a specific color, useful for creating a specific stylized shading effect. This color will be mixed with the Ambient Color (if enabled) to produce the final shading.
SDF
Type: Data Texture (sRGB = OFF)
Defines the Signed Distance Field to use for the shading.
Blur
Type: Float, Range:0.0 - 1.0
Defines how much to blur the shadow out from the SDF's borders. A value of 0.0 will not blur the shadow, and a value of 1.0 will blur the shadow to the edge of the lightmap.
Forward Direction
Type: Float3
Defines the direction of the shading in the forward direction, in X Y and Z coordinates.
Left Direction
Type: Float3
Defines the direction of the shading in the leftward direction, in X Y and Z coordinates.
Shadow Strength
Type: Float, Range:0.0 - 1.0
Determines how strong of a shadow is applied. A value of 0.0 will not apply any shadow, and a value of 1.0 will apply a full shadow.
Ignore Indirect Shadow Color
Type: Float, Range:0.0 - 1.0
Determines whether or not to incorporate the full ambient color into the lighting calculation. A value of 0.0 will ignore the ambient color, and a value of 1.0 will fully tint the shadow with the ambient color.
Add Pass (Point & Spot Lights)
These options affect how shading is performed in the Add pass. This pass is used for realtime lights like Point, Spot, and Directional lights.
Lighting Type (Add Pass)
Type: Dropdown, Options:Toon/Realistic/Same as Base Pass
Which lighting model to use for the Add pass.
Toon
Toon add pass lighting behaves somewhat like the Multilayer Math lighting mode. It uses gradient settings to determine the start and end points of the added lighting.
Toon Options (Add Pass)
Realistic
Realistic add pass lighting uses a physically-based lighting model to determine the added lighting. It is appropriate for most non-heavily-styled models.
Same as Base Pass
Makes the Add Pass Lighting match close to your Lighting Type (Base Pass) settings.
Global Masks
LightMap to Global Mask
Type: Dropdown, Options:Off/1R/1G/1B/1A/2R/2G/2B/2A/3R/3G/3B/3A/4R/4G/4B/4A
If set, will send the Lighting data to a Global Mask of your choice as a mask. This will make the data written to the Global Mask appear based on it's illumination from the environment.
Inversed LightMap to Global Mask
Type: Dropdown, Options:Off/1R/1G/1B/1A/2R/2G/2B/2A/3R/3G/3B/3A/4R/4G/4B/4A
If set, will send inverted Lighting data to a Global Mask of your choice as a mask. This is similar to the above option, but it will invert the data instead.